Search specification
This feature is in Early Access
LaunchDarkly’s observability features are publicly available in early access. Enable observability in the billing page.
They currently require the LaunchDarkly observability SDKs and the JavaScript, React Web, or Vue SDK.
If you are interested in participating in the Early Access Program for our upcoming observability plugins for server-side SDKs, sign up here.
Overview
This topic explains how to use LaunchDarkly’s observability search feature to query and filter data across your application. The search functionality allows you to find specific sessions, errors, logs, and traces by composing queries with different properties and attributes.
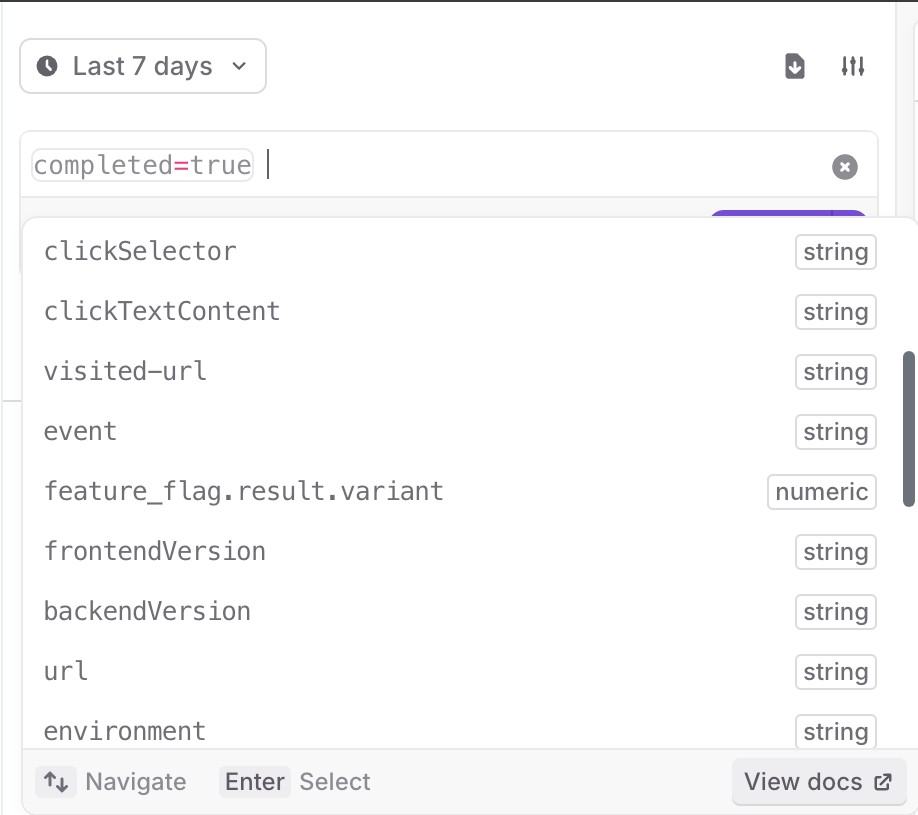
Compose search queries
Compose your search query with one or more expressions. Each expression can be a comparison between a key and a value, or a logical combination of other expressions.
Here are some examples of search queries:
Find sessions associated with a specific feature flag.
Enter a search value without a key to search on a default key. For logs, the default key is the message, and for traces it is the span_name.
You can also filter for custom attributes you send in sessions, logs, and traces.
Keys and values
Keys are identifiers, which can include any combination of alphanumeric characters, underscores (_), periods (.), dashes (-), and wildcards, which are indicated by asterisks (*).
Values are strings with any character. To use spaces or special characters, you must enclose the string in quotes (", ').
You can use wildcards (*) in values to match on part of a pattern. For example:
span_name=gorm.*matches allspan_namevalues that start withgorm.span_name=*.Querymatches allspan_namevalues that end with.Queryspan_name=*orm*matches all values that containorm
If you want to use a value with a space or special character, you must wrap the value in quotations.
Regex expressions
You can search with regex expressions by using the matches query operator: =\[your regex here]\. For example:
clickTextContent=/\w.+\w/matches allclickTextContentthat start and end with any wordbrowser_version=/\d\.\d\.\d/matches allbrowser_versionsin the form [0-9].[0-9].[0-9]
If you want to use a regex expression with a space or special character, you must wrap the value in quotations. For example:
tag="/\w \w/"visited-url="/https://app.launchdarkly.com/\d/.+/"
Comparisons
Use operators to compare two different elements in your search query. The following operators are supported:
=: Equals!=: Does not equal<: Less than<=: Less than or equal to>: Greater than>=: Greater than or equal to
Exist and does not exist
You can search if a key exists or does not exist with the exists operator. For example, to return all the traces with a connected session, use the following query:
exists also works with the not keyword. For example, when you only want the root level spans when searching traces, use this query:
You can combine expressions with the logical operators AND, OR, and NOT:
AND: Both expressions must be trueOR: At least one of the expressions must be trueNOT: The following expression must be false
There is an implicit AND between all filters unless you specify an OR directly. For example:
This is equivalent to:
You can also use parentheses ( AND ) to group values in an expression. For example:
You can also use parentheses to group values in an expression:
Saved searches
Saved searches are a set of search filters that apply to sessions or errors. Saved searches are useful if you want to quickly view sessions or errors that relate to a certain population of your end users.
To save a search, click the Save button below the search bar.
The searches you build are reflected in the URL parameters when you’re accessing sessions through the LaunchDarkly UI. You can share these URLs with others to deep link to search results, or create them programmatically.
Session-specific searching
To learn more about search terms and defaults specific to session replays, read Search in the Session replay topic.
Configure error views
You can configure the Errors page to display different subsets of errors. Use the date dropdown to select a time range, and search in the search bar to filter the errors.