Snowflake Data Export
Data Export is an add-on feature
Data Export is available as an add-on to select plans. To learn more, read about our pricing. To add Data Export to your plan, contact Sales.
Overview
This topic explains how to create and test a Snowflake destination for Data Export. By exporting your LaunchDarkly experiment data to the same Snowflake warehouse as your other data, you can build custom reports in Snowflake to answer product behavior questions.
You can also run warehouse native experiments using data coming directly from your Snowflake warehouse. To learn more, read Snowflake native Experimentation.
Prerequisites
To configure the Snowflake Data Export integration, you must have the following prerequisites:
- You must have the
SECURITYADMINandSYSADMINroles in Snowflake - You must have a LaunchDarkly role that allows you to add and edit integrations
- You need to allow LaunchDarkly’s data transfer service’s static IP address:
35.192.85.117
- You must know your Snowflake account URL. You can retrieve your Snowflake account/server URL by navigating to the user menu in Snowflake, hovering on Account, then clicking View account details:
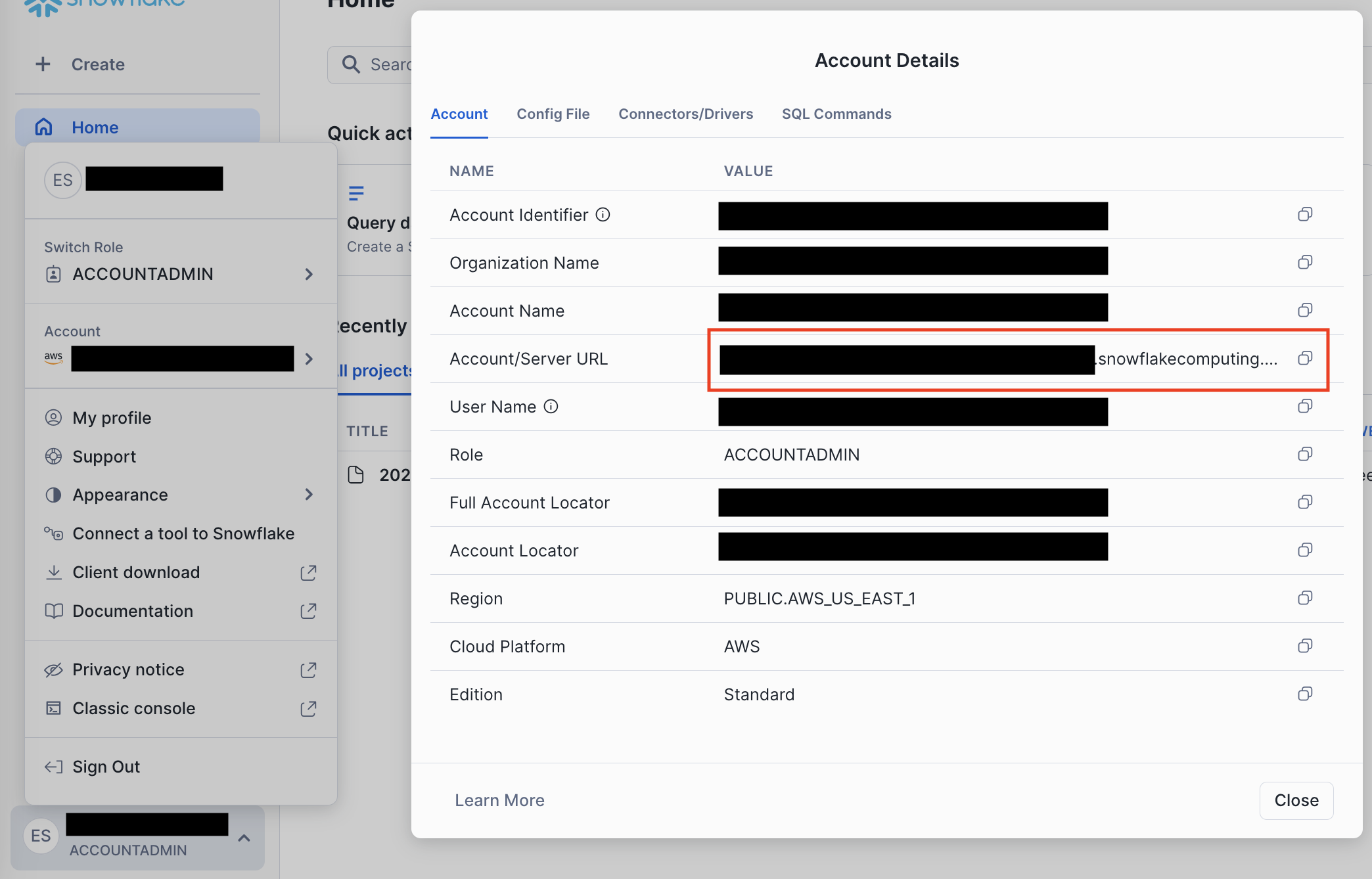
- If you use network policies within your Snowflake account, you will need to create or update your policy to allow traffic from LaunchDarkly:
You can use the Snowflake Data Export integration in all AWS regions.
Prepare your Snowflake instance
You must prepare a separate Snowflake user and schema for each LaunchDarkly project/environment you want to set up for export. The database, warehouse, and role are shared among environments.
First, in Snowflake, create a warehouse and database. You can skip this step if you have already created the warehouse and database below, and are only setting up an additional project/environment.
Next, create a role with the required privileges on the database and warehouse. You will create a single role for all environments:
Connect your LaunchDarkly environment to Snowflake
In this section, you are working in LaunchDarkly and Snowflake simultaneously. We recommend having two browser windows or tabs open to easily switch back and forth between the two applications.
Begin by configuring the Snowflake Data Export integration in LaunchDarkly:
- In LaunchDarkly, click the gear icon in the left sidenav to view Organization settings.
- Click Integrations and find “Snowflake Data Export.”
- Click Add integration. The “Create a destination” panel appears.
- (Optional) Give your integration a human-readable Name.
- Choose a Project and environment to export data from.
- Enter your Snowflake account URL. A Snowflake SQL script appears.
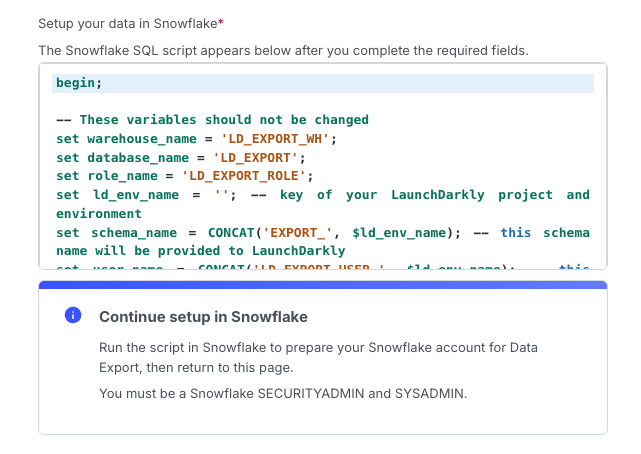
- Copy the provided Snowflake SQL script and, in Snowflake, paste it into a worksheet.
- In Snowflake, run the Snowflake worksheet. This creates the necessary Snowflake resources.
- In LaunchDarkly, test the integration by clicking Test connection.
- After reading the Integration Terms and Conditions, check the I have read and agree to the Integration Terms and Conditions checkbox.
- Click Save destination. The new Snowflake destination appears in the list of destinations.
Your Snowflake Data Export integration is now complete. If you plan to use Snowflake native Experimentation, the next step is to set up the Snowflake integration for warehouse native experiments.
Snowflake Data Export runs an hourly job, on the hour, that publishes raw LaunchDarkly data in your Snowflake account. You can expect the new data to be available in your Snowflake account within 10-15 minutes after the hour.
To view the different event kinds for Snowflake Data Export destinations, read Warehouse Data Export schema reference.